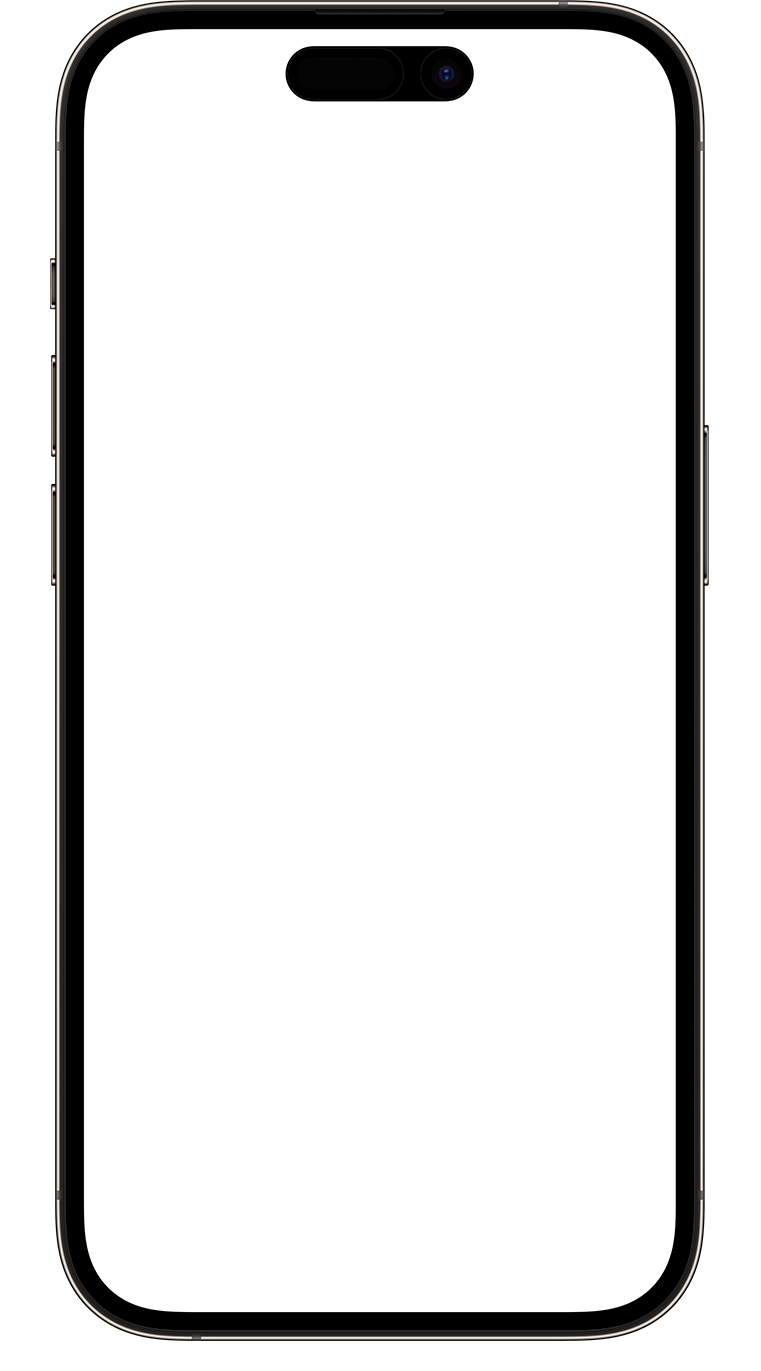Add Card to Mobile Wallet
Add your DBS/POSB credit or debit cards and use Apple, Google or Samsung Pay to make purchases easily and securely from your smart phones.
How to Add Card to Mobile Wallet
Apple Pay
Google Pay
Samsung Pay
- Launch your Samsung Pay App and tap the + to add a new payment card.
- Scan your Credit or Debit card to add card. You can also enter the card details manually.
- Check your card details and enter your 3-digit Security Code (CVV).
- Read Terms and Conditions and tap Agree to All to proceed.
- Enter SMS OTP for authentication to verify your card and tap Submit.
(Important: Do not share this OTP with anyone else) - Sign your name and tap Save.
- Tap Done and start using Samsung Pay.
Was this information useful?